『有線網路』可直接上網
利用網路線連接至可上網的路由 器,讓智慧澆灌控制器上網。當使 用網路線上網成功 時指示燈會呈 現 藍色燈恆亮。
『無線網路』需做 Wi-Fi 登錄
利用可上網的無線網路路由器,讓 智慧澆灌控制器上網。當使用上網 成功 時指示燈會呈現 綠色燈恆 亮。
FAQ
利用可上網的無線網路路由器,讓 智慧澆灌控制器上網。當使用上網 成功 時指示燈會呈現 綠色燈恆 亮。
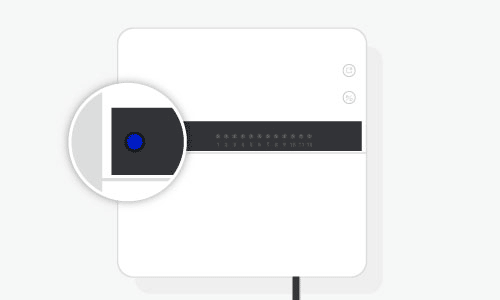
1. 請將您 iPhone 的 Wi-Fi 開啟,並確認手機已連接到 Wi-Fi (限 2.4GHz 頻段),於下方「設定新裝置」看到 YardianPro ID
2. 確認 Apple 家庭 App 已經安裝在 iPhone 內。開啟 Apple 家庭 App。
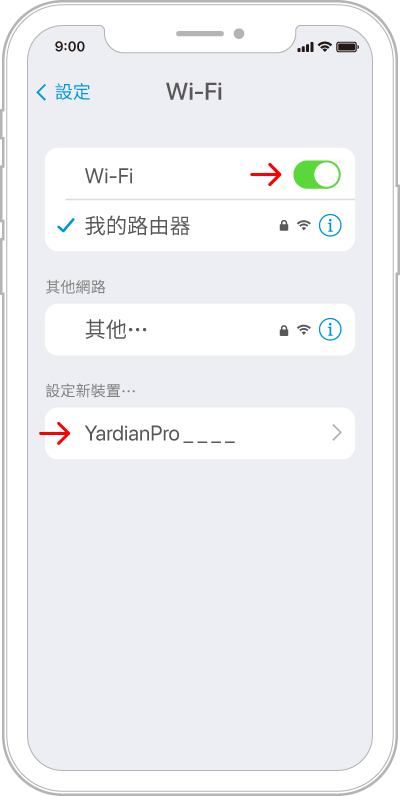
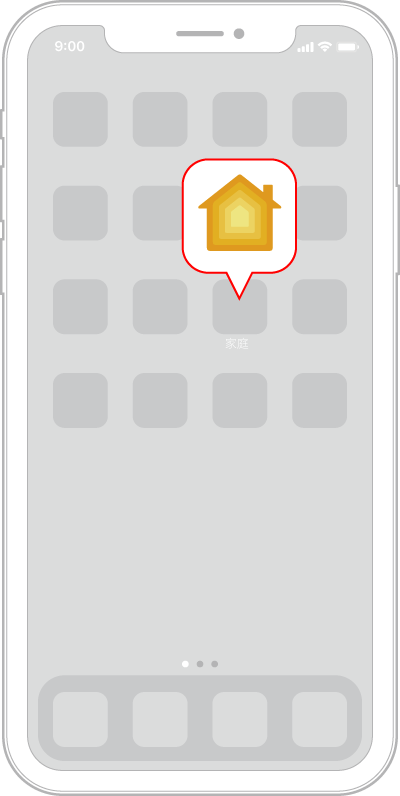
3. 找到 + 選擇「加入配件」並掃描控制器上面的 Apple 家庭設定行動條碼,或使用條碼上的代碼輸入。當找到裝置後,請按著 App 的指示完成設定。
4. 在成功的將 Yardian Pro 加入 Apple 家庭後,您可以在 App 畫面中看到已加入的配件這時候可以回到 Yardian app 內做更多的設定與調整。
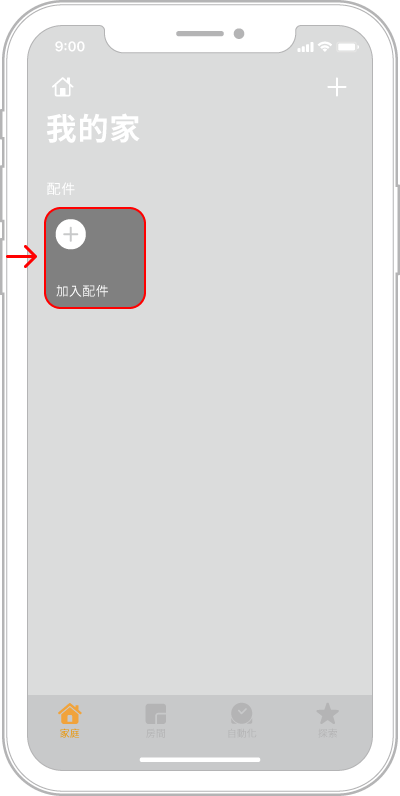
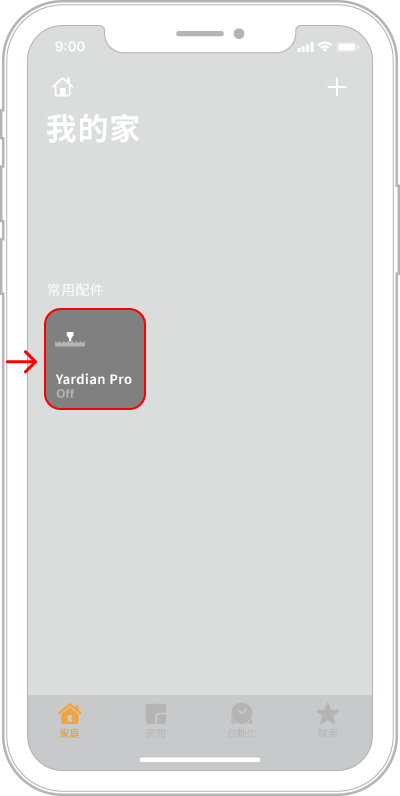
若是出現錯誤訊息如:「無法找到裝置」或 「無法加入裝置」,請試著按著下面步驟操作。
將 Yardian Pro 回復到出廠預設
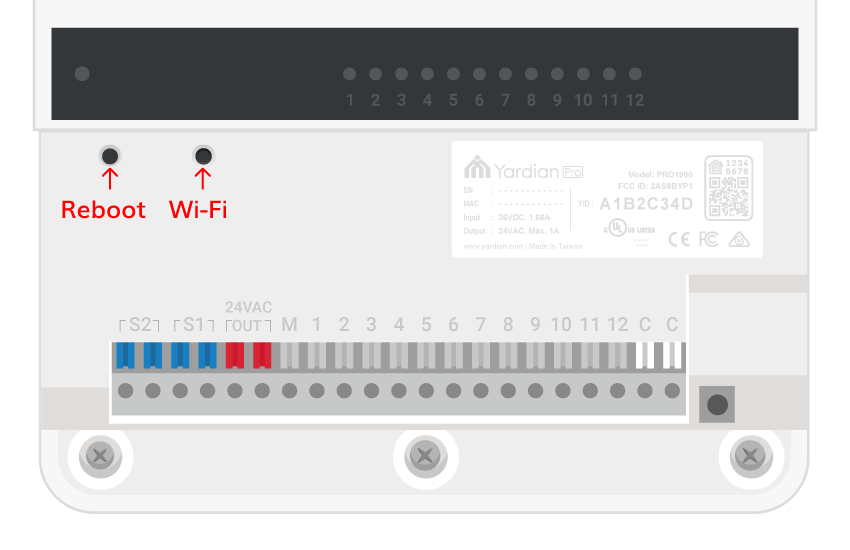
1.進入控制器設定畫面後點,選右上角裝置設定圖示,點選 「Wi-Fi 登錄」
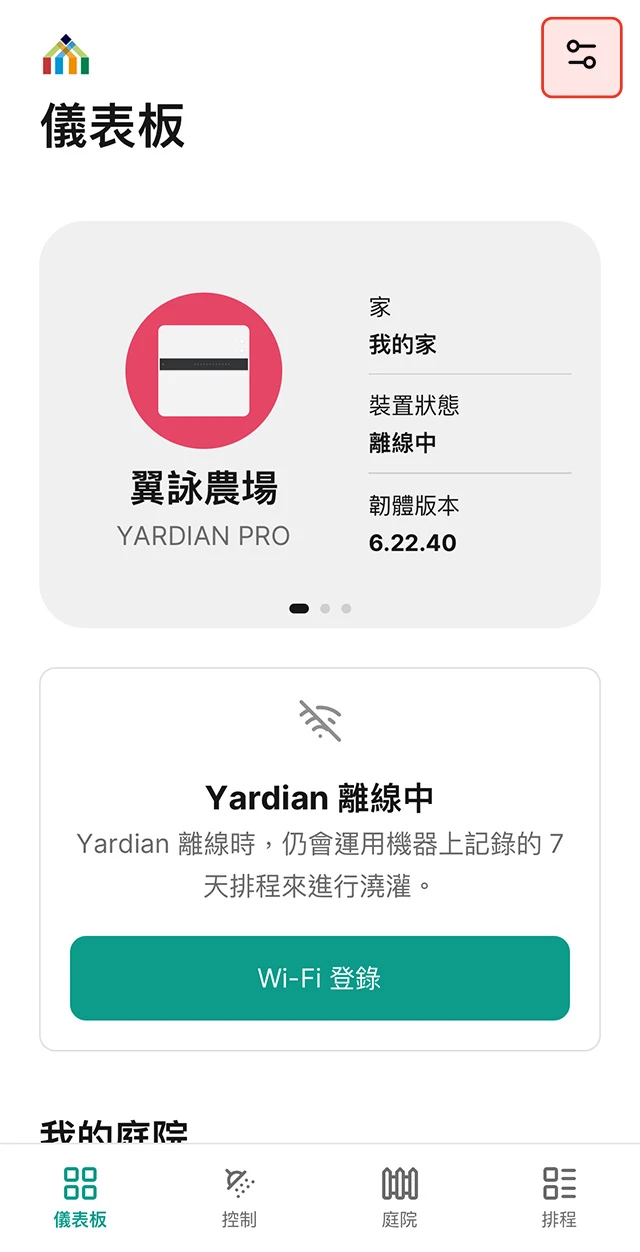
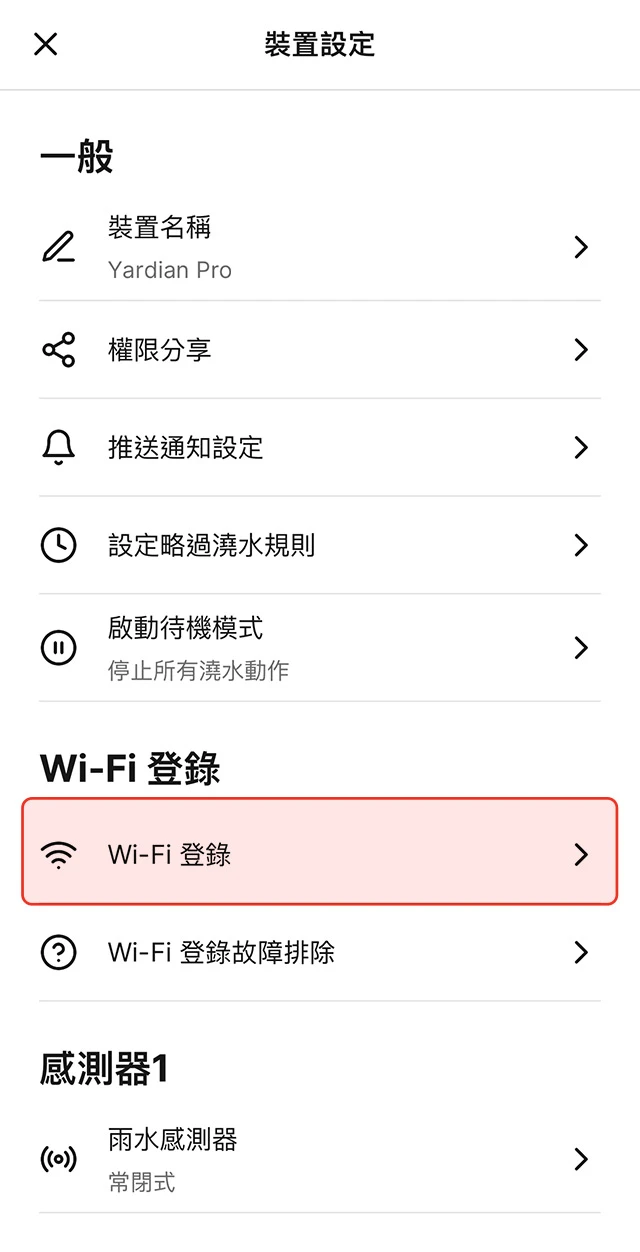
2.智慧澆灌控制器會掃描附近的 Wi-Fi 訊號並列出 SSID 以供選擇,先選擇 Yardian SSID。
3.接著選取要連接的 Wi-Fi 路由器再按下一步
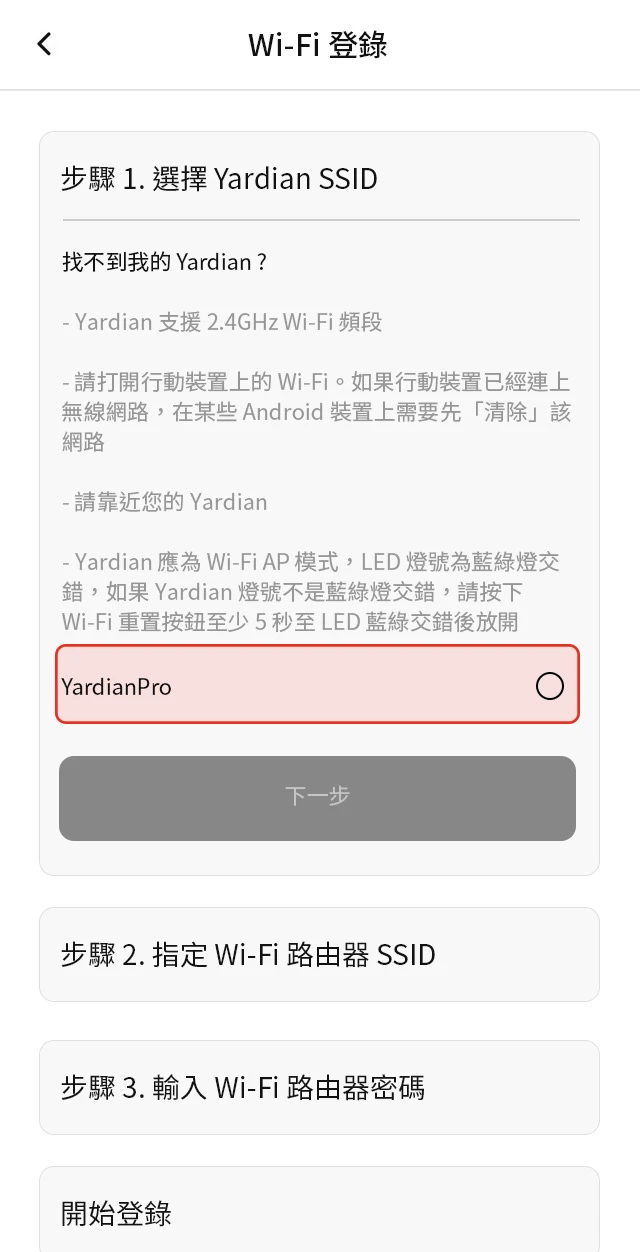
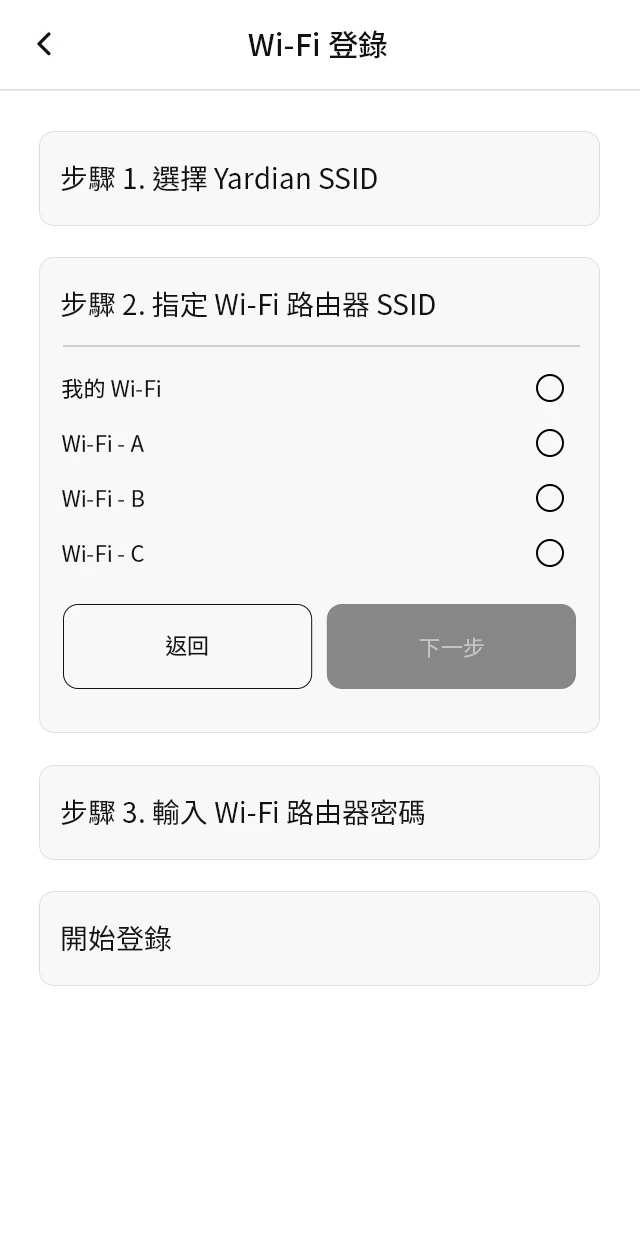
4.輸入Wi-Fi 路由器密碼後按下開始登錄。稍待片刻後指示燈會呈現綠燈恆亮,代表控制器已經成功連線到網路
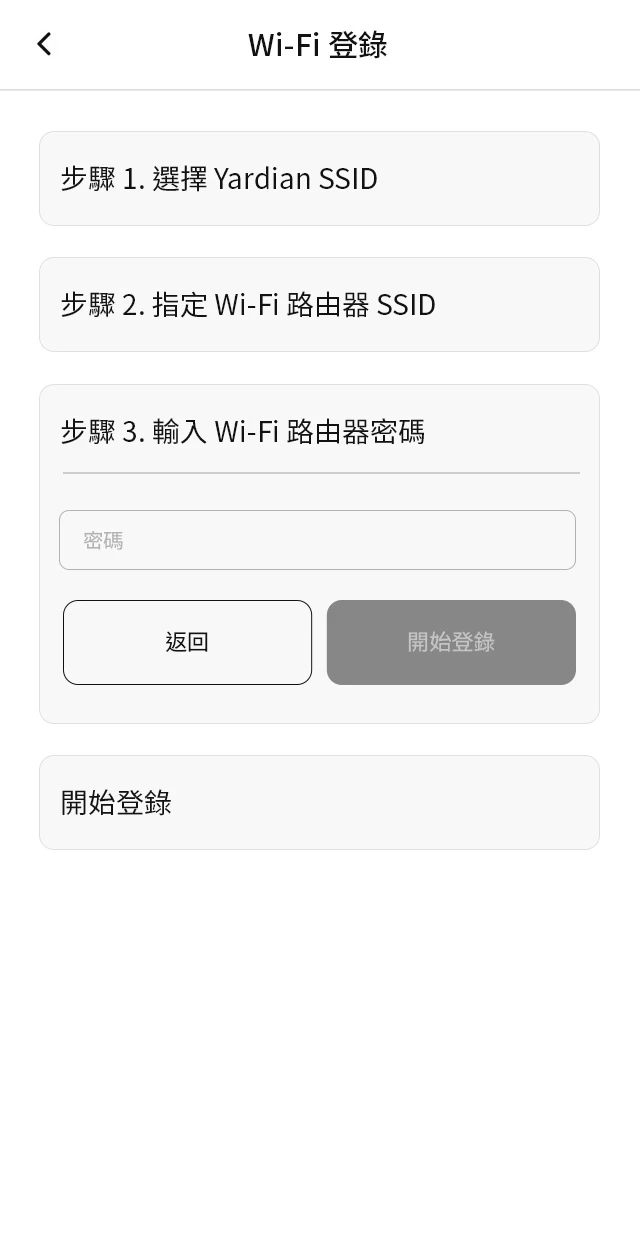
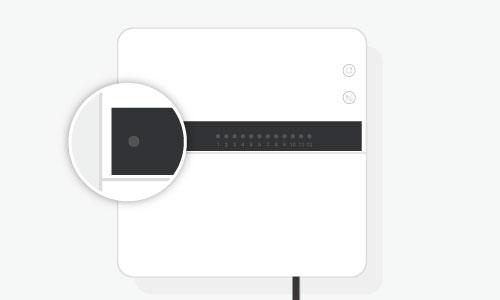
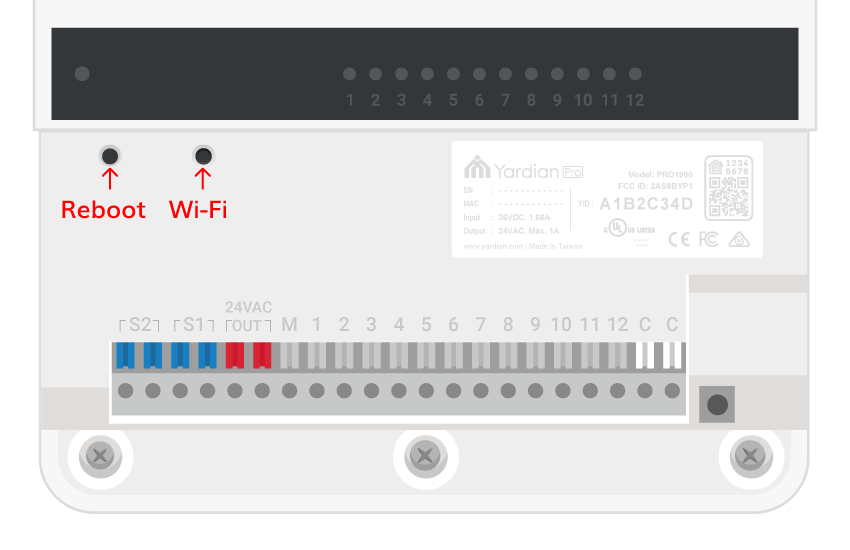
您現在可以使用 Yardian App 來即時管理您的智慧澆灌控制器